Google Nest Mini
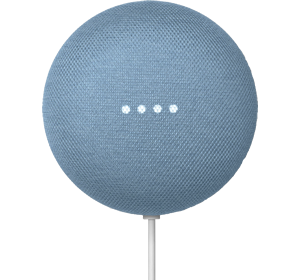
Popular Topics
Complete the initial startup
| 1. | On your mobile device, open the Home app. |
| 2. | Tap Get started. |
| 3. | On this screen, you can choose to allow notifications from the Home app. For now, tap Not now. |
| 4. | Enter your account email, then tap Next. |
| 5. | Enter your account password, then tap Next again. |
| 6. | Select whether yourself, or a child will be using this device, then tap Next. |
| 7. | Read the information on-screen, then tap I agree. |
| 8. | Read the information on-screen, then tap Accept. |
| 9. | Select an existing home, or create a new one, then tap Next. |
| 10. | Read the information on-screen, then tap Next again. |
| 11. | Tap Allow. |
| 12. | Read the information on-screen, then tap Next. |
| 13. | Tap While using the app. |
| 14. | Tap Next, to complete the initial startup. |
| 15. | Tap Devices. |
| 16. | Tap Add. |
| 17. | Select the type of device you'd like to add. For this example, tap Google Nest or partner device. |
| 18. | Select a home and tap Next. |
| 19. | Once your device has been found, tap Next. |
| 20. | Tap Connect. |
| 21. | Your device should make a sound; when you hear it tap Next. |
| 22. | From this screen, you can choose whether you'd like to share your device stats and crash reports with Google. For now, tap No, thanks. |
| 23. | Tap the room you'd like to assign your device to. |
| 24. | Tap Next. |
| 25. | Give your device a unique name, then tap Next again. |
| 26. | Select your Wi-Fi network, then tap Next again for the third time. |
| 27. | If your chosen network requires a password, enter it here, then tap Connect. |
| 28. | Before continuing, read the information displayed. This tells you about how Google uses the information stored by your device. If you're happy to continue, tap Next. |
| 29. | On this screen, you'll be given the option of activating Voice Match. This allows Google to recognise your voice and tell you apart from other users. For this example, tap Not now. |
| 30. | On this screen, you can opt to receive personalised results from your device. For this example, tap No, thanks. |
| 31. | On this screen, you can choose if you'd like to use your voice to control other Chromecast devices once linked to your assistant. For this example, tap Skip. |
| 32. | On this screen, you can choose to set up additional functions for your Google Assistant. For now, tap Not now. |
| 33. | Here, you'll be given the option to receive email notifications. For this example, tap No, thanks. |
| 34. | Tap Continue. |
| 35. | Tap Next. |
| 36. | Tap Continue. |
| 37. | Tap Finish setup, to complete the initial startup |
Top specifications
Bluetooth
Bluetooth 5.0
App compatibility
Android
iOS
iOS
Wi-Fi
802.11b/g/n/ac (2.4/5 GHz)
Microphone
3 far-field microphones
Device warranty
24 months
Technical specifications
Wi-Fi
802.11b/g/n/ac (2.4/5 GHz)
Bluetooth
Bluetooth 5.0
Voice recognition
Yes
Body
Dimensions (mm)
98x98x42 (HxWxD)
Weight (g)
177-183g
Sensors
Capacitive touch
Yes
Features
Microphone
3 far-field microphones
Warranty
Device warranty
24 months
Compatibility
App compatibility
Android
iOS
iOS
Power
Power
15W power adaptor
Sound
Speaker type
360-degree sound with 40 mm driver
System
System requirements
iOS
Android
Android
Interfaces/Ports
USB port
No
How useful was this page?
Thanks for your feedback, we have recorded your rating of this guide. You can give any other feedback by using the form below.
Thank you for your feedback
Thank you for taking the time to give us feedback. All feedback helps us continue to provide the best online support for our customers and is very much appreciated.